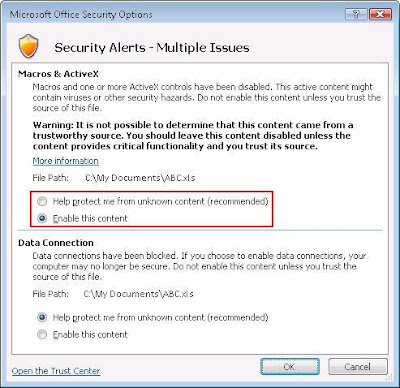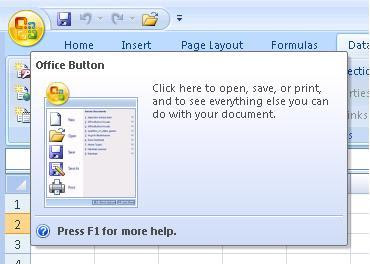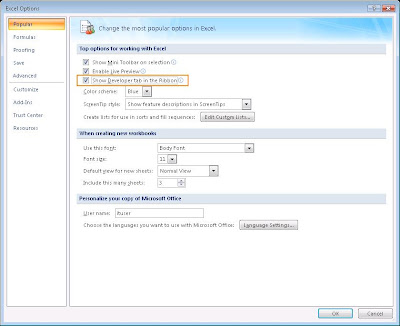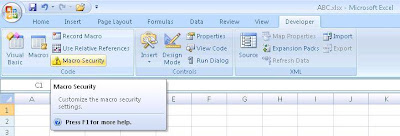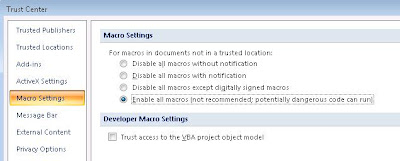2. Scroll down until you see the “Download” beside the attachment. Click “Download”.
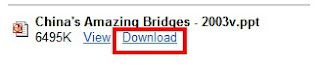
3. A message box, Click “Save” button.

4. Another message box prompts to ask for the location to save. Choose the folder or correct place to save the attachment.
a. Click this button to go up one level (the highest is “My Computer”)
b. Click this button if you wish to create new folder in the current folder (In the following screen, the current folder is “Downloads” )
c. This is the default file name, can change to other file name
d. If the folder is correct, file name also correct, click “Save” button to start the download.
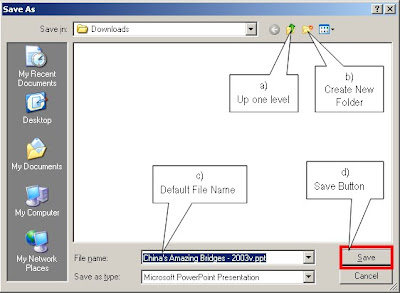
5. Wait for download to complete.
a. Check “Close this dialog box when download completes”, this setting will auto complete the process when download finished.
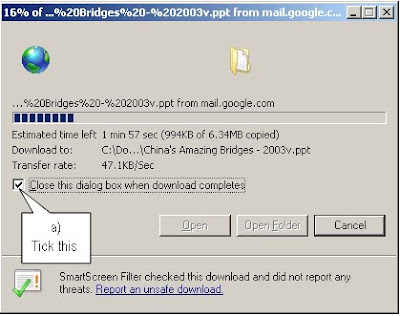
6. Continue with other downloads and repeat from step 1.